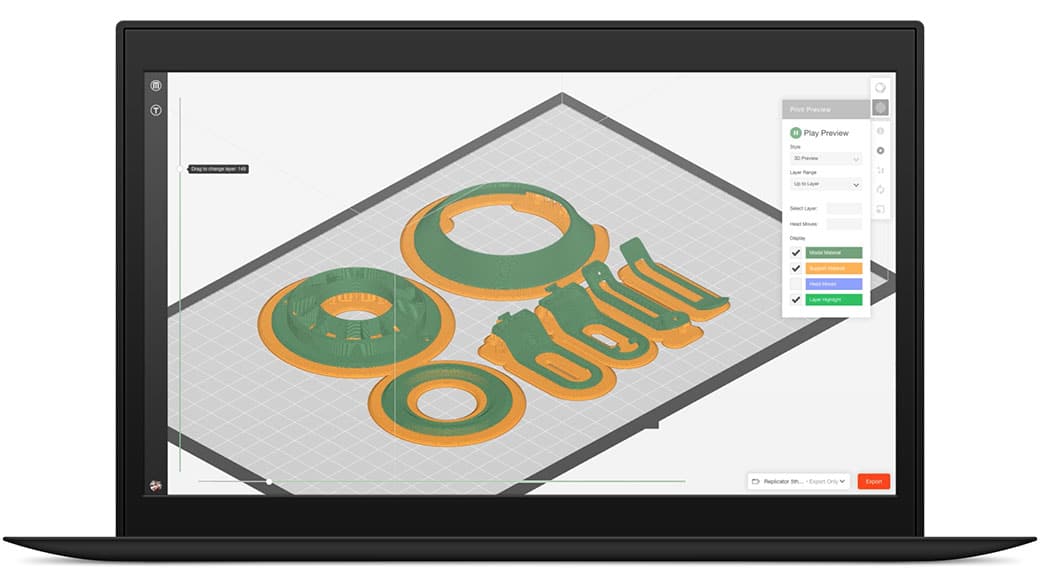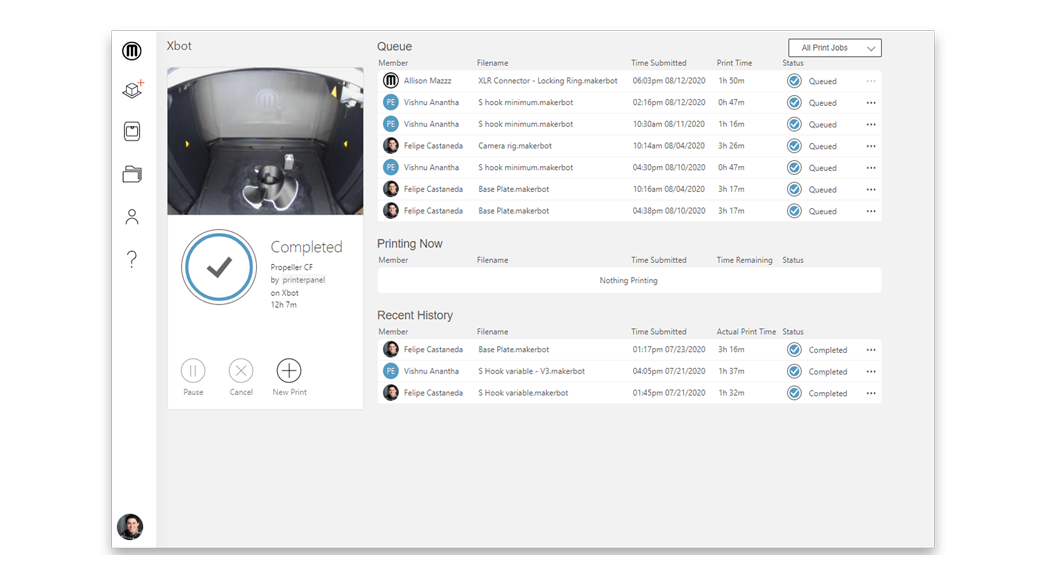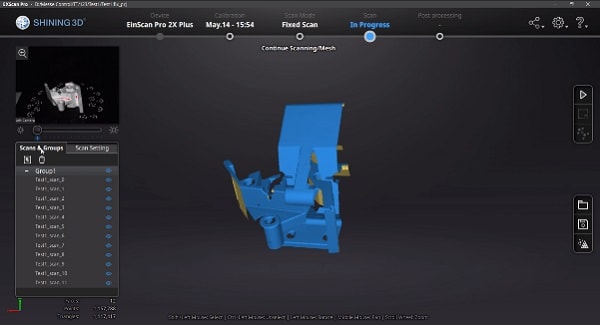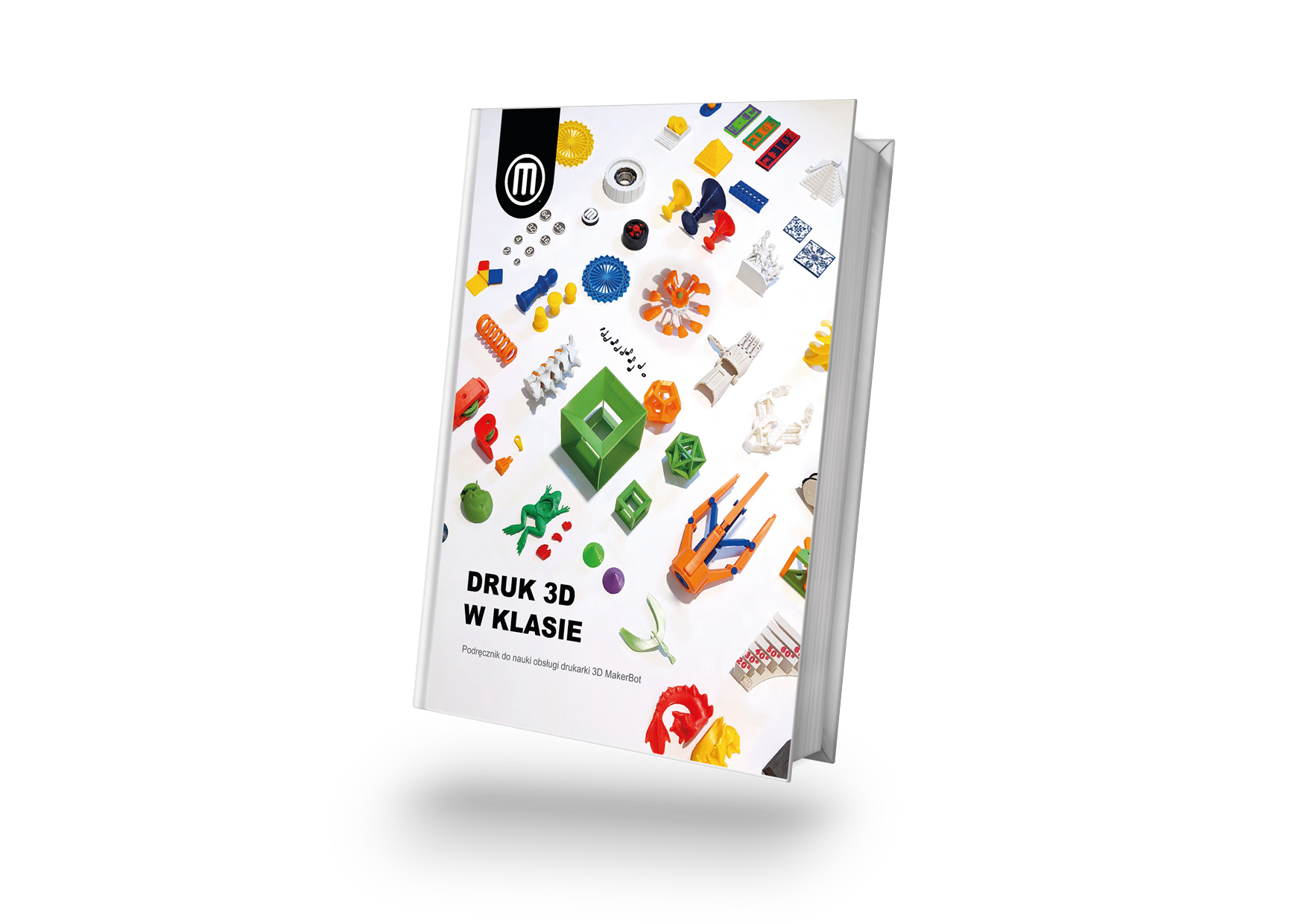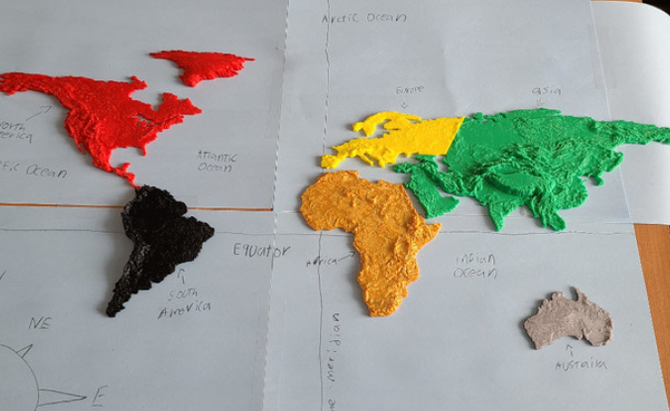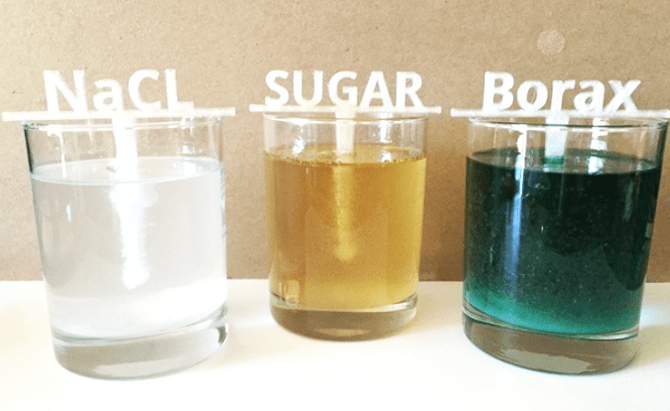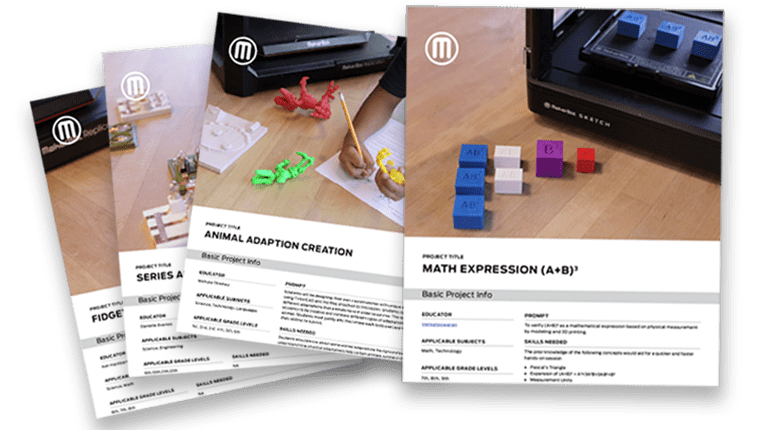Ten artykuł pomoże Ci przejść przez instrukcje konfiguracji na ekranie drukarki 3D MakerBot Performance. Postępuj zgodnie z przewodnikiem lub obejrzyj poniższy film, aby rozpocząć!
Gdy włączysz MakerBota po raz pierwszy, zostaniesz powitany następującym ekranem:

Aby rozpocząć, naciśnij „Rozpocznij konfigurację” na ekranie dotykowym.
Wymagana nowa aktualizacja oprogramowania sprzętowego
Posiadanie aktualnego oprogramowania jest jednym z najważniejszych czynników pozwalających w pełni wykorzystać możliwości MakerBota. Pierwszy krok w procesie konfiguracji upewni się, że Twój MakerBot działa na najnowszym oprogramowaniu. Nie będziesz w stanie kontynuować bez aktualizacji oprogramowania układowego.

Użyj ekranu dotykowego MakerBota, aby wybrać opcję, która najbardziej Ci odpowiada. Po wybraniu MakerBot przeprowadzi Cię przez proces aktualizacji oprogramowania układowego za pomocą monitów na ekranie. W tym artykule omówimy również każdą z opcji dla Twojej wygody.
Jak zaktualizować oprogramowanie układowe przez Ethernet:
Po wybraniu opcji „Aktualizuj przez Ethernet” na ekranie startowym, drukarka 3D MakerBot automatycznie skanuje w poszukiwaniu połączenia Ethernet.
Podłączanie kabla Ethernet
Upewnij się, że MakerBot jest podłączony do sieci lokalnej przez port Ethernet z tyłu drukarki.

Gdy MakerBot nawiąże połączenie Ethernet, pobierze najnowsze oprogramowanie układowe.

Po pobraniu i zainstalowaniu oprogramowania sprzętowego naciśnij „Kontynuuj konfigurację”, aby przejść do następnego kroku konfiguracji z przewodnikiem, nadając nazwę drukarce.

Jak zaktualizować oprogramowanie układowe przez WiFi?
Po wybraniu na ekranie startowym opcji „Aktualizuj przez Wi-Fi” drukarka 3D MakerBot automatycznie przeskanuje w poszukiwaniu pobliskich sieci Wi-Fi.
Wybierz preferowaną sieć bezprzewodową z dostępnej listy. Zostaniesz poproszony o podanie hasła do tej sieci, wprowadź je za pomocą ekranu dotykowego. Po zakończeniu MakerBot połączy się z siecią i automatycznie pobierze najnowszą wersję oprogramowania układowego.

Aktualizowanie oprogramowania sprzętowego
Po pomyślnym wprowadzeniu hasła do wybranej sieci Wi-Fi, Twój MakerBot automatycznie połączy się i rozpocznie wyszukiwanie najnowszej wersji oprogramowania układowego.
Po znalezieniu najnowszego oprogramowania układowego automatycznie rozpocznie się pobieranie i instalowanie.

Po wykonaniu wszystkich trzech kroków Twój MakerBot uruchomi się ponownie z najnowszą wersją oprogramowania układowego.

Gdy oprogramowanie układowe zostanie pomyślnie zaktualizowane, będziesz gotowy do kontynuowania procesu konfiguracji Twojego MakerBot. Wybierz „Kontynuuj konfigurację”, a następnie „Rozpocznij konfigurację” na następnym ekranie.

Następnie zostaniesz poproszony o ustawienie nazwy dla nowej drukarki MakerBot. Instrukcje.
Jak zaktualizować oprogramowanie układowe za pomocą pamięci USB?
Pierwszym krokiem tutaj jest pobranie najnowszej wersji oprogramowania układowego dla MakerBot.
Po pobraniu najnowszej wersji oprogramowania sprzętowego przenieś ją na dysk USB.
Instalowanie oprogramowania układowego przez dysk USB
Włóż dysk USB do portu USB po prawej stronie przycisku zasilania.

Użyj ekranu dotykowego, aby kliknąć „Aktualizuj teraz”, aby przejść do następnego kroku.

Wybierz plik oprogramowania układowego, które pobrałeś i zainstalowałeś na dysku USB.
- Uwaga: Upewnij się, że plik oprogramowania sprzętowego nie jest osadzony w innym folderze na pamięci USB, w przeciwnym razie drukarka nie będzie mogła go wybrać.
Twój MakerBot powinien rozpocząć pobieranie i instalowanie wybranego oprogramowania.

Po zakończeniu aktualizacji naciśnij „Kontynuuj konfigurację”, aby przejść do następnego kroku konfiguracji z przewodnikiem, nadając nazwę drukarce.
Nazywanie drukarki
Po zaktualizowaniu do najnowszego oprogramowania zostaniesz poproszony o zmianę nazwy swojego MakerBot w następnym kroku procesu konfiguracji.

Kliknij „Kontynuuj”, aby kontynuować.

Na następnej stronie możesz użyć klawiatury na ekranie dotykowym, aby wprowadzić nazwę swojego MakerBota. Jest to przydatna funkcja ułatwiająca rozróżnianie wielu drukarek. Jeśli chcesz pominąć ten krok procesu konfiguracji, możesz nacisnąć „X” w lewym górnym rogu ekranu.

Po wprowadzeniu nazwy kliknij przycisk Kontynuuj, aby przejść do następnego kroku procesu uruchamiania.
Następnym krokiem w procesie konfiguracji jest zalogowanie się na swoje konto MakerBot.
Zaloguj się na swoje konto MakerBot
Zostaniesz przeniesiony na tę stronę podczas procesu konfiguracji po nazwaniu drukarki. Kliknij „Kontynuuj” na ekranie dotykowym, aby kontynuować.

Zalogowanie się na swoje konto MakerBot na swoim MakerBot zapewni najlepsze wrażenia w ekosystemie MakerBot i automatycznie zarejestruje Twojego MakerBota.
Jeśli nie chcesz logować się do swojego MakerBota, możesz pominąć ten krok, klikając „X” w lewym górnym rogu ekranu. Jeśli zdecydujesz się pominąć ten krok, zostaniesz przeniesiony do etapu instalacji ekstruderów w procesie konfiguracji.
Po kliknięciu kontynuuj zostaniesz przeniesiony na nową stronę, na której zostaniesz poproszony o podanie nazwy użytkownika z konta MakerBot.

Twoje konto MakerBot to konto, którego używasz do logowania się do MakerBot.com i MakerBot Print. Jeśli nie masz konta, możesz je założyć tutaj .
Po wprowadzeniu nazwy użytkownika użyj ekranu dotykowego, aby wybrać „Enter”, aby kontynuować. Następnie zostaniesz poproszony o podanie hasła do konta MakerBot.com .

Po wprowadzeniu hasła proces uruchamiania przejdzie do etapu instalacji ekstruderów.
Instalowanie ekstruderów
Natychmiast po połączeniu swojego MakerBota z kontem MakerBot, naciśnij „Kontynuuj”, aby przejść do tego kroku.

Jeśli chcesz pominąć ten krok, naciśnij „X” w lewym górnym rogu ekranu dotykowego. Kliknięcie „Pomiń konfigurację drukarki” w wyskakującym okienku spowoduje pominięcie tego kroku i zakończenie procesu uruchamiania. Będziesz musiał później podłączyć ekstrudery przez interfejs, aby skalibrować, załadować materiał i wydrukować, jeśli pominiesz ten krok.
Jeśli chcesz wrócić do procesu uruchamiania Dołącz ekstruder z wyskakującego okna, kliknij „Kontynuuj”.
Podłączanie ekstrudera modelu:
Pierwszym krokiem w podłączaniu ekstrudera Performance do robota MakerBot będzie zainstalowanie ekstruder model (1).
Model Extruder można znaleźć w zestawie startowym i będzie oznaczony jako „Model 1”, aby odróżnić go od ekstruder Support (2), którą zainstalujemy w następnej sekcji.

Aby rozpocząć blokowanie ekstrudera modelowego, otwórz zatrzask blokujący na górze gniazda 1 ekstrudera.

Następnie pociągnij do przodu przedni zatrzask, aby go otworzyć.

Po otwarciu przedniego zatrzasku włóż wydajną ekstruder Model (1) z zestawu startowego do gniazda 1.

Po całkowitym włożeniu ekstrudera Model (1), zostanie on wykryty przez drukarkę, a ekran zaktualizuje się.

Przed kliknięciem „Dalej: Dołącz ekstruder pomocniczy” wykonaj ostatnie kroki na ekranie.
Podnieś przedni zatrzask, aby zakryć ekstruder.

Pociągnij blokadę, aby zabezpieczyć ekstruder na miejscu.

Usuń taśmę zabezpieczającą rury prowadzące z boku gantry. Włóż rurkę prowadzącą oznaczoną „1” do otworu w górnej części ekstrudera Model (1) Performance.

Kliknij „Dalej: Dołącz ekstruder podporowy”, aby rozpocząć instalację ekstrudera podporowego (2).

Instalowanie wspornika (2) ekstrudera:
Po zainstalowaniu ekstrudera Model (1) następnym krokiem jest zainstalowanie ekstrudera wspornika (2). To jest ekstruder, który będzie używany do drukowania rozpuszczalnego materiału podporowego z szuflady 2.
Proces instalacji tej ekstruder będzie taki sam, jak w przypadku ekstruder Model (1). Postępuj zgodnie z instrukcjami wyświetlanymi na ekranie, aby wykonać następujące czynności.
- Otwórz zamek na górze 2 ekstruderów
- Pociągnij, aby otworzyć przedni zatrzask
- Włóż ekstruder Support 2 do gniazda 2

- Zamknij przedni zatrzask
- Opuść blokadę, aby zabezpieczyć ekstruder
- Włóż klips obrotowy oznaczony „2”

Dla procesu ładowania materiału ważne jest, aby rurki prowadzące materiał były włożone w górę ekstrudera. Przed przejściem do następnego kroku zostaniesz poproszony o potwierdzenie, że klipy materiału zostały wstawione.

Dokładnie sprawdź, czy klipy materiałów są włożone, a następnie kliknij „Dalej”, aby kontynuować.

Umieść pokrywę na swoim MakerBot i naciśnij „Gotowe”, aby kontynuować.
Następnym krokiem w procesie konfiguracji jest sprawdzenie wypoziomowania na platformie roboczej Twojego MakerBota.
Wypoziomuj
platformę roboczą Po zainstalowaniu ekstrudera Performance Extruder następnym krokiem w konfiguracji MakerBota jest upewnienie się, że platforma robocza jest wypoziomowana.

Kliknij „Rozpocznij poziomowanie”, aby kontynuować.
Sprawdź, czy platforma budowania jest na poziomie:
Stal sprężynowa nie powinna znajdować się na miejscu do kontroli wypoziomowania. Jeśli już zainstalowałeś go z zestawu klienta, usuń go.

Jeśli nie zainstalowałeś jeszcze platformy roboczej lub ją usunąłeś, kliknij „Dalej”, aby kontynuować.
Twój MakerBot sprawdzi teraz, czy platforma kompilacji jest wypoziomowana. Aby to zrobić, drukarka przesunie ekstrudery po obszarze roboczym, a wbudowany czujnik sprawdzi wysokość platformy roboczej w 3 miejscach. To może zająć parę minut.
Jeśli twoja platforma kompilacji jest pozioma, pojawi się poniższy ekran:

Kliknij „Kontynuuj”, aby przejść do fazy kalibracji procedury uruchamiania.
Kalibrowanie
Po upewnieniu się, że platforma kompilacji na Twoim MakerBot jest wypoziomowana, będziesz musiał skalibrować ekstrudery. Podczas drukowania za pomocą MakerBots na dwóch wydajnych ekstruderach ważne jest, aby odległość między obydwoma ekstruderami była ustawiona prawidłowo. Jeśli ekstrudery nie są skalibrowane, część może nie zostać wydrukowana pomyślnie.

Kliknij „Kontynuuj”, aby kontynuować proces kalibracji.

Kliknij „Rozpocznij kalibrację” na następnej stronie, aby uruchomić skrypt kalibracji.
Pierwszym krokiem procesu kalibracji jest zlokalizowanie przez dysze ekstrudera ich pozycji X, Y i Z poprzez sondowanie otworów w platformie roboczej. Aby umożliwić im dostęp do platformy roboczej, nie można zainstalować platformy roboczej.

Jeśli platforma robocza nie jest zainstalowana, kliknij „Dalej”, aby kontynuować. Jeśli platforma robocza została zainstalowana, otwórz drzwi, wyjmij je i zamknij drzwi przed naciśnięciem przycisku „Dalej”, aby kontynuować.
Czyszczenie ekstruderów
Dla procesu kalibracji bardzo ważne jest, aby dysze ekstrudera były wolne od jakiegokolwiek materiału. Nowe ekstrudery powinny być czyste, ale mogą pozostać na nich lub w nich pozostałości po procesie testowania.

Sprawdź dysze na ekstruderach pod kątem jakiegokolwiek materiału. Jeśli zobaczysz jakikolwiek materiał, kliknij „Wyczyść ekstrudery”, aby przejść przez proces czyszczenia ekstrudera.
Upewnij się, że w kwadratowych wcięciach platformy roboczej nie ma żadnych zanieczyszczeń, ponieważ może to również zakłócać proces kalibracji. Jeśli są zanieczyszczenia, użyj powietrza w puszce lub innej metody, aby je wydmuchać.
Jeśli na ekstruderach nie ma materiału, a wcięcia są wyraźne, kliknij „Pomiń”, aby rozpocząć proces kalibracji.
Kalibrowanie
Po rozpoczęciu kalibracji. Ekstrudery będą sprawdzać kwadratowe wkładki w platformie roboczej, aby znaleźć ich pozycje XYZ.
Ten proces może potrwać do 10 minut. Po zakończeniu procesu ekran zostanie zaktualizowany.
Kalibracja płyty montażowej
Po zakończeniu kalibracji platformy roboczej. MakerBot będzie musiał określić wysokość platformy roboczej.

Wyjmij platformę roboczą ze stali sprężynowej z zestawu startowego, otwórz drzwiczki MakerBota i włóż platformę do końca do platformy roboczej. Najłatwiejszym sposobem prawidłowego włożenia platformy roboczej jest ustawienie jej pod kątem 45 stopni, osadzenie tylnej części platformy roboczej w tylnych wycięciach platformy roboczej, a następnie opuszczenie reszty platformy roboczej na miejsce.
Dokładnie sprawdź, czy platforma robocza jest całkowicie osadzona na platformie roboczej (brak miejsca z tyłu) i kliknij „Gotowe”, aby kontynuować.
Ekran zostanie zaktualizowany po zakończeniu ostatniej fazy kalibracji.

Użyj ekranu dotykowego, aby wybrać „Dalej”, aby kontynuować proces konfiguracji, ładowanie filamentu.
Załaduj materiał (filament) do ekstruderów

Użyj ekranu dotykowego MakerBota, aby nacisnąć „Kontynuuj”, aby przejść do tego kroku.
Jeśli chcesz pominąć ten krok, naciśnij „X” w lewym górnym rogu ekranu dotykowego. Kliknięcie „Pomiń konfigurację drukarki” w wyskakującym okienku spowoduje pominięcie tego kroku i zakończenie procesu uruchamiania. Możesz później załadować materiał przez interfejs, jeśli pominiesz ten krok.
Jeśli chcesz wrócić do procesu uruchamiania ładowania materiału z wyskakującego okna, kliknij „Kontynuuj”.
Ładowanie materiału do modelu (1) ekstrudera
Zakupiony materiał modelowy będzie umieszczony w srebrnej torbie i oznaczony jako Tough, Precision Model Material.

Na górze opakowania znajdują się małe nacięcia po obu stronach. Użyj jednego z nich, aby otworzyć górną część torby. Następnie pociągnij, aby otworzyć uszczelkę, aby wyjąć szpulę Modelu 1.
Postępuj zgodnie z instrukcjami wyświetlanymi na ekranie, aby załadować szpulę i materiał do MakerBota.

- Naciśnij boczny zatrzask we wnęce 1 (górna wnęka), aby ją odblokować.
- Delikatnie pociągnij wnękę do przodu, aby ją otworzyć.
- Znajdź luźny koniec filamentu na szpuli modelu i wypleć go z uchwytu szpulki. Użyj nożyc, aby odciąć czysty koniec na włóknie.
- Włóż szpulę do wnęki 1 i wsuń końcówkę filamentu do szczeliny po lewej stronie, aż poczujesz, że filament został pochwycony przez mechanizm podający. Ten mechanizm będzie teraz podawać filament do ekstrudera (upewnij się, że zacisk filamentu jest włożony do ekstrudera)

Po wprowadzeniu materiału do ekstrudera. Zostaniesz poproszony o potwierdzenie, że materiał opuszcza ekstruder. Zajrzyj do komory MakerBot i sprawdź, czy filament wysuwa się z lewego ekstrudera.

Gdy zobaczysz wytłaczanie materiału, użyj ekranu dotykowego, aby wybrać „Potwierdź wytłaczanie materiału”, aby kontynuować.
Ładowanie materiału do support (2) ekstruder
Zakupiony materiał pomocniczy będzie znajdować się w srebrnej torbie i oznaczony jako PVA Support, Precision Support Material.

Na górze opakowania znajdują się małe nacięcia po obu stronach. Użyj jednego z nich, aby otworzyć górną część torby. Następnie pociągnij, aby otworzyć uszczelkę, aby wyjąć szpulę Modelu 1.
Postępuj zgodnie z instrukcjami wyświetlanymi na ekranie, aby załadować szpulę i materiał do MakerBota

- Naciśnij boczny zatrzask we wnęce 2 (dolna wnęka), aby ją odblokować.
- Delikatnie pociągnij wnękę do przodu, aby ją otworzyć.
- Znajdź luźny koniec filamentu na szpuli modelu i wypleć go z uchwytu szpulki. Użyj nożyc, aby odciąć czysty koniec na włóknie.
- Włóż szpulę do wnęki 2 i wsuń końcówkę filamentu do szczeliny po lewej stronie, aż poczujesz, że filament został pochwycony przez mechanizm podający. Ten mechanizm będzie teraz podawać filament do ekstrudera (upewnij się, że zacisk filamentu jest włożony do ekstrudera)
Po wprowadzeniu materiału do ekstrudera. Zostaniesz poproszony o potwierdzenie, że materiał opuszcza ekstruder. Zajrzyj do komory MakerBot i sprawdź, czy filament wysuwa się z prawego ekstrudera.

Gdy zobaczysz wytłaczanie materiału, użyj ekranu dotykowego, aby wybrać „Potwierdź wytłaczanie materiału”, aby kontynuować.
Następnym krokiem w konfiguracji MakerBota jest uruchomienie wydruku testowego. Wydruk ten gwarantuje, że etapy poziomowania i kalibracji zakończyły się powodzeniem.
Celem wydruku testowego jest upewnienie się, że Twój MakerBot jest skonfigurowany tak, aby zapewnić najlepszą dokładność wymiarową.
Uwaga: Jeśli wykonałeś już konfigurację z przewodnikiem i chcesz ponownie wydrukować test kalibracji, możesz uzyskać do niego dostęp z MakerBot Print. Po prostu przejdź do Plik > Wstaw przykładowy wydruk > Metoda > Wydruk kontrolny kalibracji
Rozpocznij wydruk testowy

Użyj ekranu dotykowego, aby nacisnąć „Kontynuuj”, aby kontynuować wydruk testowy.
Do wydruku próbnego potrzebny będzie zarówno model, jak i materiał podporowy. Po upewnieniu się, że oba są załadowane, kliknij „Rozpocznij wydruk testowy”, aby rozpocząć drukowanie.
Ekstrudery zaczną się wtedy nagrzewać przed wydrukiem testowym.

Po nagrzaniu się ekstrudera Performance rozpocznie się wydruk testowy. Zaleca się obejrzenie przynajmniej kilku pierwszych warstw, aby upewnić się, że wydruk przylega do powierzchni roboczej.
Wydruk testowy zajmie około 30 minut. Na ekranie wyświetlacza pojawi się pasek postępu.

Gdy wydruk testowy zostanie zakończony, będziesz chciał go ocenić.

Jeśli wydruk kalibracyjny nie powiódł się, kliknij „Kalibruj ponownie”, aby ponownie przejść przez procedurę kalibracji i drukowania testowego.
Jeśli kalibracja się powiodła, kliknij „Kontynuuj”, aby zakończyć proces instalacji.

Naciśnij „Zakończ konfigurację”, aby przejść do głównego ekranu swojego MakerBota.
Twój MakerBot jest teraz całkowicie skonfigurowany i zostaniesz przeniesiony do ekranu głównego, gdzie możesz rozpocząć drukowanie i jak najlepiej wykorzystać swoją nową wydajną drukarkę 3D.